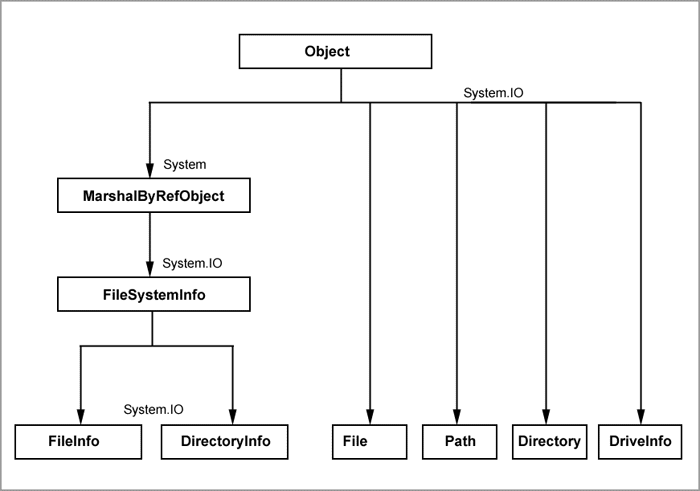To automate a repetitive task, you can quickly record a
macro in Microsoft Excel. You can also create a macro by using the
Visual Basic Editor in Microsoft Visual Basic for Applications (VBA) to write your own macro script, or to copy all or part of a macro to a new macro. After you create a macro, you can assign it to an object (such as a toolbar button, graphic, or control) so that you can run it by clicking the object. If you no longer use a macro, you can delete it.
What do you want to do?
Record a macro
When you record a macro, the macro recorder records all the steps required to complete the actions that you want your macro to perform. Navigation on the Ribbon is not included in the recorded steps.
- If the Developer tab is not available, do the following to display it:
- Click the File tab.
- Click Options, and then click Customize Ribbon.
- In the Customize Ribbon category, in the Main Tabs list, select the Developer check box, and then click OK.
- To set the security level temporarily to enable all macros, do the following:
- On the Developer tab, in the Code group, click Macro Security.
- Under Macro Settings, click Enable all macros (not recommended, potentially dangerous code can run), and then click OK.
Note To help prevent potentially dangerous code from running, we recommend that you return to any one of the settings that disable all macros after you finish working with macros.
- On the Developer tab, in the Code group, click Record Macro.
- In the Macro name box, enter a name for the macro.
Note The first character of the macro name must be a letter. Subsequent characters can be letters, numbers, or underscore characters. Spaces cannot be used in a macro name; an underscore character works well as a word separator. If you use a macro name that is also a cell reference, you may get an error message that the macro name is not valid.
- To assign a CTRL combination shortcut key to run the macro, in the Shortcut key box, type any lowercase letter or uppercase letter that you want to use.
Note The shortcut key will override any equivalent default Excel shortcut key while the workbook that contains the macro is open.
- In the Store macro in list, select the workbook where you want to store the macro.
Tip If you want a macro to be available whenever you use Excel, select Personal Macro Workbook. When you select Personal Macro Workbook, Excel creates a hidden personal macro workbook (Personal.xlsb) if it does not already exist, and saves the macro in this workbook. In Windows Vista, this workbook is saved in the C:\Users\user name\AppData\Local\Microsoft\Excel\XLStart folder. In Microsoft Windows XP, this workbook is saved in the C:\Documents and Settings\user name\Application Data\Microsoft\Excel\XLStart folder. Workbooks in the XLStart folder are opened automatically whenever Excel starts. If you want a macro in the personal macro workbook to be run automatically in another workbook, you must also save that workbook in the XLStart folder so that both workbooks are opened when Excel starts.
- In the Description box, type a description of the macro.
- Click OK to start recording.
- Perform the actions that you want to record.
- On the Developer tab, in the Code group, click Stop Recording
 .
.
Tip You can also click
Stop Recording 
on the left side of the status bar.
Create a macro by using VBA
- If the Developer tab is not available, do the following to display it:
- Click the File tab.
- Click Options, and then click Customize Ribbon.
- In the Customize Ribbon category, in the Main Tabs list, select the Developer check box, and then click OK.
- To set the security level temporarily to enable all macros, do the following:
- On the Developer tab, in the Code group, click Macro Security.
- Under Macro Settings, click Enable all macros (not recommended, potentially dangerous code can run), and then click OK.
Note To help prevent potentially dangerous code from running, we recommend that you return to any one of the settings that disable all macros after you finish working with macros.
- On the Developer tab, in the Code group, click Visual Basic.
- If needed, in the Visual Basic Editor, on the Insert menu, click Module.
Note Modules are automatically created for all sheets in the workbook.
- In the code window of the module, type or copy the macro code that you want to use.
- To run the macro from the module window, press F5.
- In the Visual Basic Editor, on the File menu, click Close and Return to Microsoft Excel when you finish writing the macro.
Copy part of a macro to create another macro
- If the Developer tab is not available, do the following to display it:
- Click the File tab.
- Click Options, and then click Customize Ribbon.
- In the Customize Ribbon category, in the Main Tabs list, select the Developer check box, and then click OK.
- To set the security level temporarily to enable all macros, do the following:
- On the Developer tab, in the Code group, click Macro Security.
- Under Macro Settings, click Enable all macros (not recommended, potentially dangerous code can run), and then click OK.
Note To help prevent potentially dangerous code from running, we recommend that you return to any one of the settings that disable all macros after you finish working with macros.
- Open the workbook that contains the macro that you want to copy.
- On the Developer tab, in the Code group, click Macros.
- In the Macro name box, click the name of the macro that you want to copy.
- Click Edit.
- In the code window of the Visual Basic Editor, select the lines of the macro that you want to copy.
Tip To copy the whole macro, include the Sub and End Sub lines in the selection.
- On the Edit menu, click Copy.
Tip You can also right-click and then click Copy, or you can press CTRL+C.
- In the Procedure box of the code window, click the module where you want to place the code.
- On the Edit menu, click Paste.
Tip You can also right-click and then click Paste, or you can press CTRL+V.
Tip You cannot edit your Personal Macro Workbook file (Personal.xlsb) because it is a hidden workbook that is always open. You must first unhide it by using the Unhide command. You can also open it in the Visual Basic Editor by pressing ALT+F11.
Assign a macro to an object, graphic, or control
- On a worksheet, right-click the object, graphic, or control to which you want to assign an existing macro, and then click Assign Macro.
- In the Macro name box, click the macro that you want to assign.
Delete a macro
- Do one of the following:
- Open the workbook that contains the macro that you want to delete.
- If the macro that you want to delete is stored in the personal macro workbook (Personal.xlsb), and this workbook is hidden, do the following to unhide the workbook:
- On the View tab, in the Window group, click Unhide.
- Under Unhide workbooks, click PERSONAL, and then click OK.
- If the Developer tab is not available, do the following to display it:
- Click the File tab.
- Click Options, and then click Customize Ribbon.
- In the Customize Ribbon category, in the Main Tabs list, select the Developer check box, and then click OK.
- On the Developer tab, in the Code group, click Macros.
- In the Macros in list, select the workbook that contains the macro that you want to delete. For example, clickThis Workbook.
- In the Macro name box, click the name of the macro that you want to delete.
- Click Delete.


 .
.